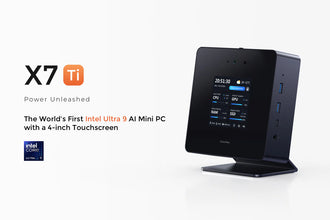Minisforum AtomMan X7 Ti タッチスクリーン インターフェイスの使用方法
Minisforum AtomMan X7 Ti は、画期的な 4 インチ タッチスクリーンを中核に持つ、革新的なコンパクト PC です。この革新的なディスプレイを備えた初の AI ミニ PC として、ユーザーは重要なシステム パラメーターをリアルタイムで監視できるため、比類のない制御と利便性が提供されます。 このチュートリアルに進んで、ミニ PC の操作方法を変革し、常に簡単に制御できるようにします。
1. キックスタート メインインターフェース
- 電源オン設定: AtomMan X7 Ti を起動すると、セカンダリ タッチスクリーンが自動的に点灯します。メインモニターがスリープ状態になると画面も自動的にスリープ状態になるため、追加の設定は必要ありません。面倒なこともなく、余分な手順も必要ありません。

2. メインインターフェイスのレイアウトを理解する
タッチスクリーンのメイン インターフェイスは、次の 3 つの主要なセクションに分かれています。
- コントロールセクション(上部)
- 時計スタイル: ディスプレイ上の時計をタップして、時計スタイルの設定に入ります。右にスワイプして別の時計スタイルを選択し、もう一度タップして選択を確認します。



PCの動作モード: ここで、さまざまな電力モードを切り替えることができます。
-
- エコモード: わずか 45W 飲むだけで、エネルギーがさらに広がります。
- バランスモード: 日常の作業に最適な 55 W のスイートスポット。
- パフォーマンスモード: 負荷の高いアクティビティ向けに 65 W を発揮
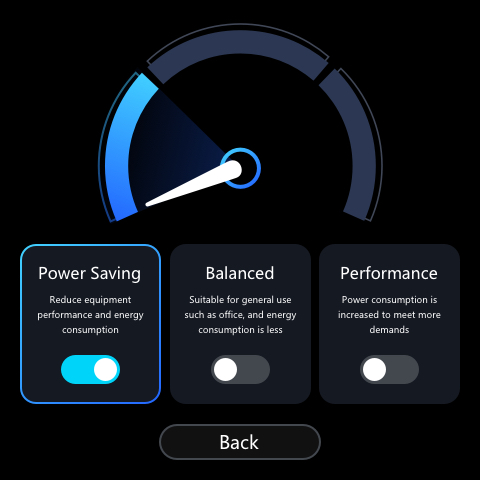


- モード切り替えボタンをタップして、現在のタスクに最適なモードを選択します。
言語とその他: 地球儀アイコンをタップすると、言語を簡単に切り替えることができます。時計スタイルの設定やモニタリング レイアウトなどの追加機能は、それぞれのアイコン (時計とグリッド) をタップすることで調整できます。

監視セクション(中央)
システム監視: この領域には、CPU、GPU などのリアルタイムのステータスが表示されます。 、RAM、および SSD のパフォーマンス (温度測定値を含む)。このセクションのレイアウトのカスタマイズは、コントロール セクションで行うことができます。調整部(下部)
ネットワークとファンのステータス: アップロード速度とダウンロード速度を含むネットワーク パフォーマンスを監視します。左端のバーにファンのステータスが表示されます。
明るさと音量のコントロール: 太陽のアイコンを使用して、明るさを調整します。タッチスクリーン。スピーカー アイコンを使用すると、システムの音量を制御できます。
USB モニタリング: USB アイコンは、さまざまな PC のステータスを確認するために使用されます。インターフェース。
インターフェースのカスタマイズ
カスタム レイアウト: コントロールを通じてモニタリング セクションのレイアウトをカスタマイズできます。グリッドアイコンを選択して領域を選択します。これにより、好みに基づいて監視するシステム パラメータを選択できます。
 明るさと音量: 調整セクションのそれぞれのアイコンをタップしてこれらの設定を調整し、環境に応じて視認性と音声を向上させます。
明るさと音量: 調整セクションのそれぞれのアイコンをタップしてこれらの設定を調整し、環境に応じて視認性と音声を向上させます。
日常使用のための実用的なヒント
- モード切り替え: 実行中のタスクに基づいてさまざまな電力モードを定期的に切り替えて、パフォーマンスとエネルギー消費を最適化します。
- システムの健全性を監視する: システムがスムーズかつ効率的に動作していることを確認するために、監視セクションの温度とパフォーマンスのメトリクスに常に注目してください。
- 便利にカスタマイズ: 頻繁に使用するモニタリングのレイアウトと設定を好みに合わせて調整すると、より迅速なアクセスとより適切な制御が可能になります。
まとめ
Minisforum AtomMan X7 Ti のタッチスクリーンを使用すると、ダイナミックなコンピューティング エクスペリエンスを手綱で握ることができます。このガイドは、その機能を習得し、生産性と楽しさの両方を向上させるための最初のステップです。探索、カスタマイズ、制御 - あなたのミニ PC はかつてないほど応答性が高く、使っていて楽しいものになりました。